Google My Maps
Google recently released new map software for the web called "My Maps". My Maps formatted maps will totally replace Classic Google Maps within the next few months. Since the older maps are being discontinued all of the major maps on this website have been converted to the new format.
Google My Maps software is definitely more stable than the older Classic Maps. It also has a major new feature called "Layers". A layer is a group of related items within a map. For example, the Wirepass Trailhead map on this site is now divided into several layers, one showing how to get to The Wave itself , one with directions for Top Rock, one for locations in the West Side of the permit area, one for actual GPS tracks, etc. Layers help users zero in on just the information they need, and allows them to ignore irrelevant parts of the map. For example, if a user is only going to The Wave, and will not be going to Top Rock, he can turn the Top Rock layer off. Many of the maps on this website now have several layers.
Using Google My Maps
Here is a screen shot from the Coyote Buttes North Maps page:
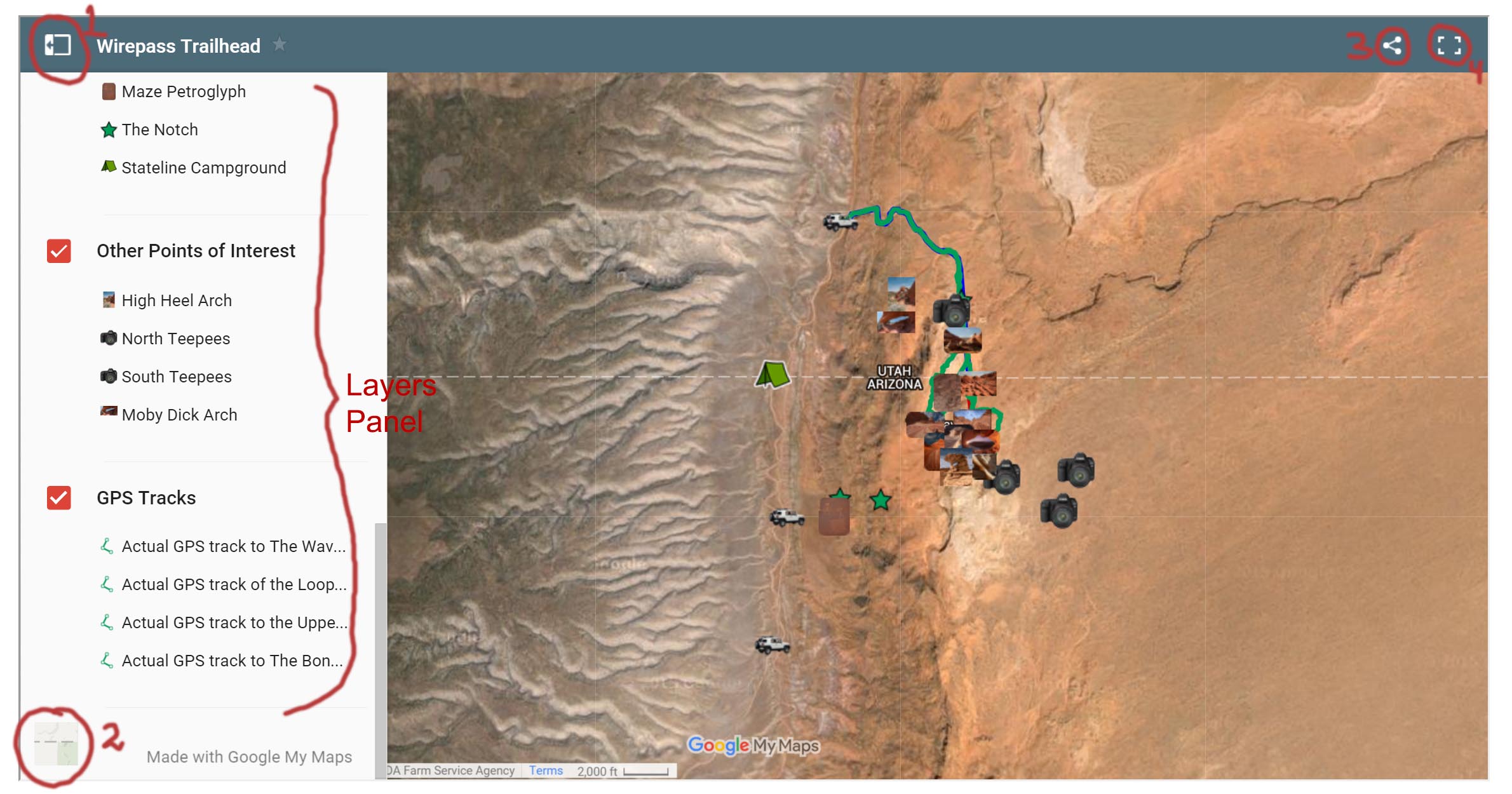
I have circled some of the main controls on the page. Clicking on the control numbered 1 on the upper left provides a listing of all of the features on the map:
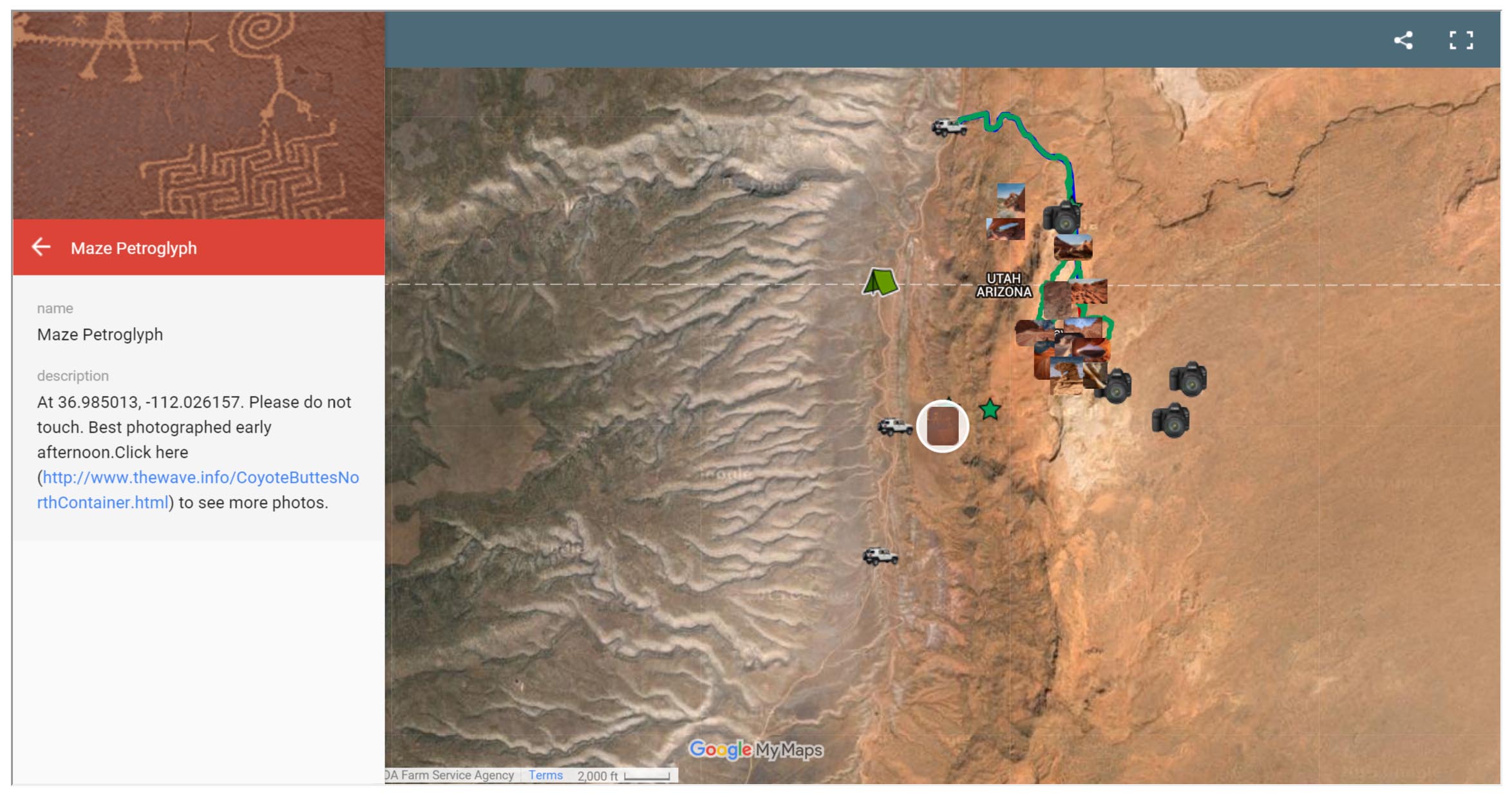
Faint lines followed by a bold heading with a check box distinguish the different layers on the map. Clicking on any item shows where it is on the map, and a description if available. Here is a screenshot after clicking on The Wave on the left side of the screen:
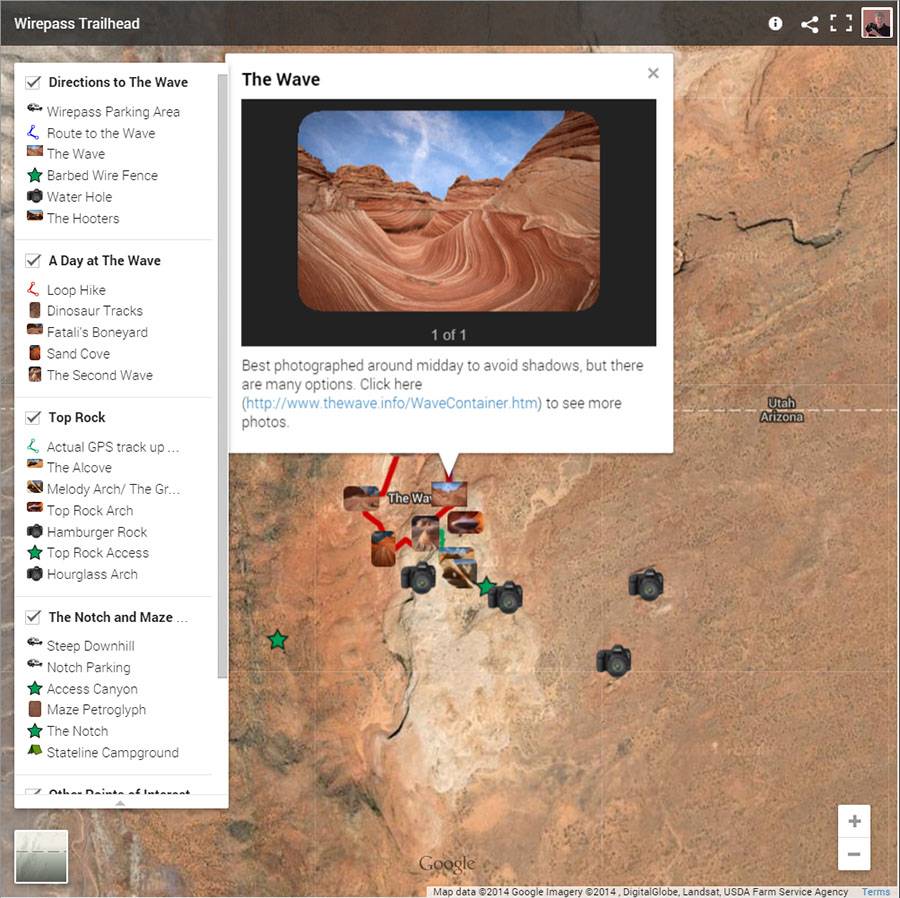
By clicking on the check boxes next to each layer you can control the visibility of each layer. For example if you just want to see the route an information about the Wave Uncheck all of the other layers. The result is:
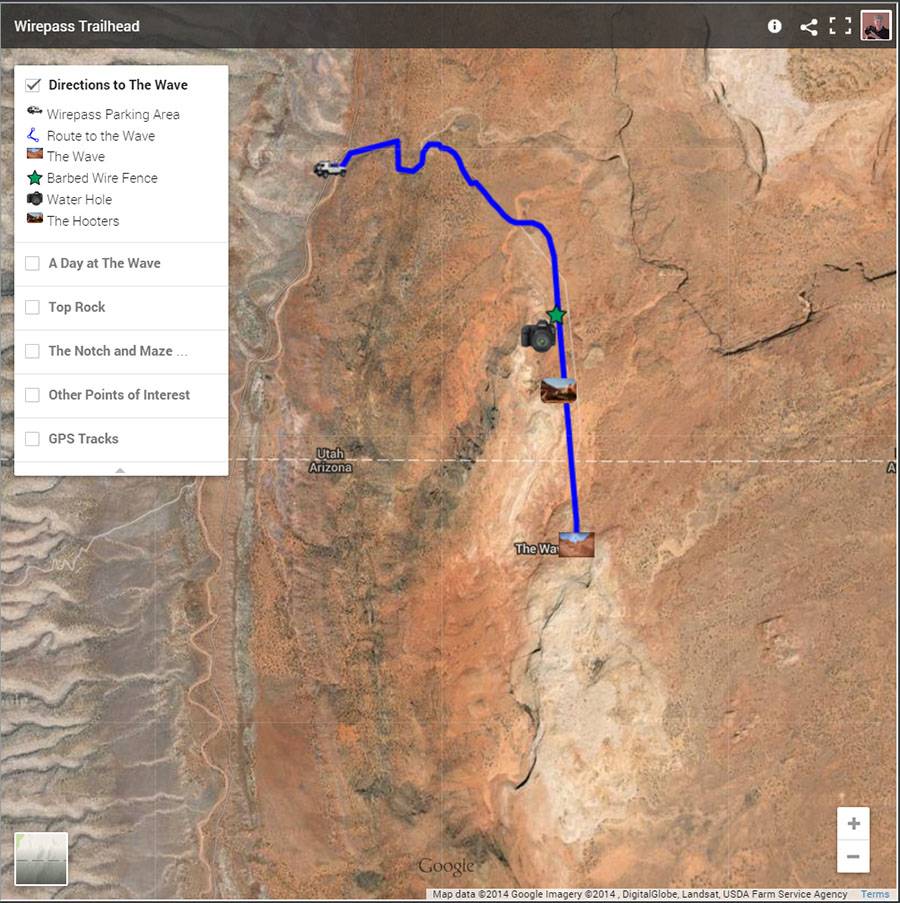
Control 2  in the first screen capture controls whether you see an image of the area, or a road map.
in the first screen capture controls whether you see an image of the area, or a road map.
Control 3  can be used to share the map on Facebook, Google Plus, or Twitter. It can also be used to print out the map, or to download a KML file or KMZ file of an individual layer. KMZ files include custom icons such as icons representing cars, hikers, cameras, ... KML files cannot include custom icons.
can be used to share the map on Facebook, Google Plus, or Twitter. It can also be used to print out the map, or to download a KML file or KMZ file of an individual layer. KMZ files include custom icons such as icons representing cars, hikers, cameras, ... KML files cannot include custom icons.
Control 4  opens the map by itself in your browser and is useful for viewing more detail. It also provides you with a search box..
opens the map by itself in your browser and is useful for viewing more detail. It also provides you with a search box..
Control 5  can be used to zoom in or out. The scroll wheel on your mouse may also do this. You can pan on the map by holding the left mouse key down and dragging.
can be used to zoom in or out. The scroll wheel on your mouse may also do this. You can pan on the map by holding the left mouse key down and dragging.
Google Earth Pro
Google My Maps has some significant limitations. There is no way to get either the elevation or latitude/longitude of a point of interest on the map easily. Also you cannot determine the distance between two points, or the elevation profile of the line between them. If you need this type of detailed information I recommend you download the KMZ file from the site and then open it in Google Earth. Google Earth can be freely downloaded here . Google Earth shows the GPS coordinates and the elevation of the map point under the cursor on the lower right side of the screen. Right clicking on a point of interest and choosing Properties will bring up a window showing its latitude and longitude.
For a route or track I suggest you click on "Show Elevation Profile", this brings up a window containing the track length, the elevation, and the percent grade at any point along the track. Knowing the percent grade can be extremely useful when planning a hike or off-road trip.
The KML files for tracks/routes on this site are especially useful when used in conjunction with the USGS 24K maps (see below). For example you can load the KML file for Coyote Buttes North into Google Earth, and also load the USGS 24K maps for Coyote Buttes into Google Earth and see whihc 24K map contains a point of interest or the route to it, discover new POIs, or find a routes to a particular POI.
USGS 24K Topo Maps
USGS 24K topo maps are not copyrighted and can be freely distributed. There are three primary sources of free USGS topo maps, libremap.org, pickatrail.com, and the USGS itself. The maps from the USGS and pickatrail.com are more recent and are of a different format. Note - As of December, 2015 the pickatrail maps are offline and cannot be accessed. It is not known when they will become available again. Libremap maps are the historical 24K maps that most of us are familiar with. These maps generally show more roads and feature names than the newer maps from pickatrail. The newer maps show an image of the area, but far fewer roads and features. Pickatrail maps contain layers whose visibility can be turned on or off. USGS maps from the National Maps Database are in GeoPDF format.
I generally prefer the libremaps. These maps below are in GeoTiff format. This format can be read by a large variety of mapping programs. After downloading the GeoTiffs from libremap you need to unzip them before they can be used. In addition to the GeoTiff maps I've also included below KMZ files. KMZ files can be overlaid onto Google Earth. In this way you can easily see how the topo map relates to the Google Earth image. To do this download the KMZ file, and double click on it to view it in Google Earth. Here's a sample of what the result looks like in Google Earth:

If you want to see the underlying image without the overlay just uncheck the upper box circled in red on the left side of Google Earth. Alternatively you can drag the layer transparency slider (the lower box circled in red) to the left.
Also available below are "decollared" USGS 24K maps. USGS topo maps contain a white border (called the collar) which contains information such as the map name, names of neighboring maps, date the map was created, latitude and longitude reference lines, ... While collars are very useful on printed maps, the information on the collar is much less useful for computer use. Maps with the collar removed can also be downloaded from the table below.
In addition to the KMZ files I have included maps which can be read by two different mobile mapping programs. The first program is Oruxmaps, Oruxmaps is a free android application. It can display maps, waypoints, routes, and tracks on an android phone or tablet. The second program is PDF Maps by Avenza. PDF Maps is available for both Apple and Android phones and tablets. PDF Maps is not as full featured as Oruxmaps but it runs on both Apple devices and Android. It has a wide variety of available maps, either free, or for purchase. Free USGS 24K topo maps can be downloaded in PDF Maps by clicking on the Cart button and searching for the map. The resulting map will have a collar and will be stored in the devices internal storage. Note that the Geo TIFF files on libremap.org can be loaded into PDF Maps directly, no conversion is needed. They can also be loaded into the phone or tablets external storage whereas maps downloaded by PDF Maps directly can only reside in internal storage.
To use the maps below in either Oruxmaps or PDF Maps download the map to your PC. Then copy the map into the oruxmaps/map directory on your android phone or tablet, or the Avenza/files directory. You'll then be able to navigate using the downloaded topo map and your GPS. The maps below were created using two PC programs. The first is G-Raster available here. A free feature limited demo version is available, or you can access all features for a one-time charge of $5 US. G-Raster is used to create the KMZ files below and to remove the collars on USGS topo maps. The second program is MAPC2MAPC which costs roughly $24. MAPC2MAPC can convert many GPS formats into formats usable on mobile devices. It can also be used to merge several maps together into one map, and has a batch file creation feature. We use it to create Oruxmap and PDF Maps formatted files, and to create merged maps. Both programs can also be used to create Garmin formatted files viewable on Garmin mapping GPS devices. If you create your own mobile maps from USGS 24K downloads I highly recommend both G-Raster and MAPC2MAPC.
Conversion to Oruxmaps and PDF Maps formats was done as follows:
Conversion Details
- Download the Geotiff formatted map either from this site or from libremap.org.
- Convert the Geotiff to a Big KMZ file using G-Raster. Start G-Raster and Select Tools Big KMZ Creator. From the dropdown at the top choose Geotiff/MSRID/BSB/ECW and click on the load button. After the file loads click on Create KMZ File. The resulting file can be overlaid on Google Earth and its transparency adjusted as needed.
- Convert the Geotiff to a Decollared Big KMZ file using G-Raster. Again start G-Raster and Select Tools Big KMZ Creator. From the dropdown at the top choose USGS 1:24K Topo With Collar and click on the load button. After the file loads click on Create KMZ File. The resulting file can be overlaid on Google Earth and will not have a collar.
- The next series of steps is to convert the map to an Oruxmap or Avenza PDF Map format.
- In MAPC2MAPC Wizard Mode select Load a map with calibration. On the file open screen select file type Google Earth Overlay kml/kmz from the dropdown box at the bottom right and open one of the KMZs you just created.
- Click the Save the map for a mobile application button and select the target application, either Avenza PDF Maps, or Oruxmaps RMAP. Click OK and the map will be created.
- Alternatively if you want to convert several maps at once a batch utility is available. On the first screen of the wizard select "Prepare a batch of maps to process", and select your input KMZ files. Then Select "Specify processing" and choose GEOTIFF(lat/Long) for PDF Map Files, or Two Nav (RMAP) for oruxmap files.
- You can output a merged map in MAPC2MAPC. You'll need to leave Wizard Model in MAPC2MAPC (click on the menu button in the upper right of the Wizard screen to exit Wizard Mode) and then select MergeMaps. Full information on how to merge maps can be found here http://www.the-thorns.org.uk/mapping/MAPMERGE.pdf.
- MAPC2MAPC can read the GeoPDFs from the National Map database directly if you want to load more recent USGS maps.
- And you're done!